Outlook 2013 Configuration with SSL for A New Email Address
1. Open your Microsoft Outlook and click icon “File”.
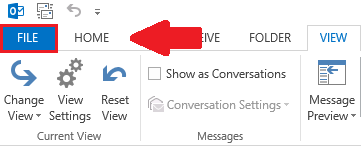
2. Then Go To “Account Settings”.
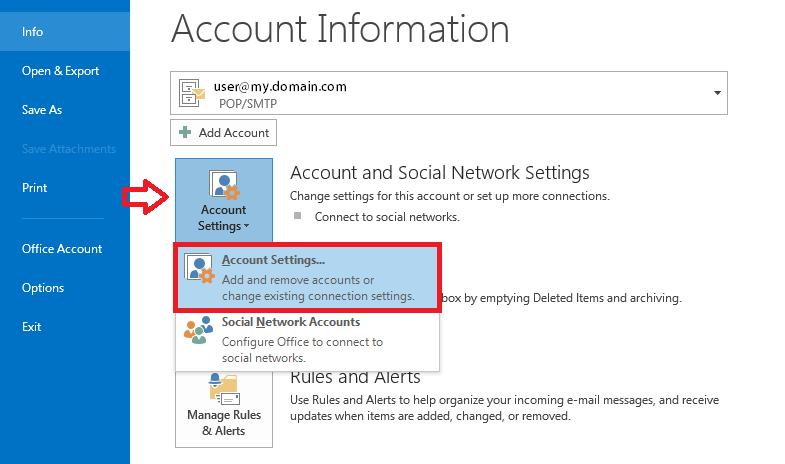
3. Now, Click “New” button.
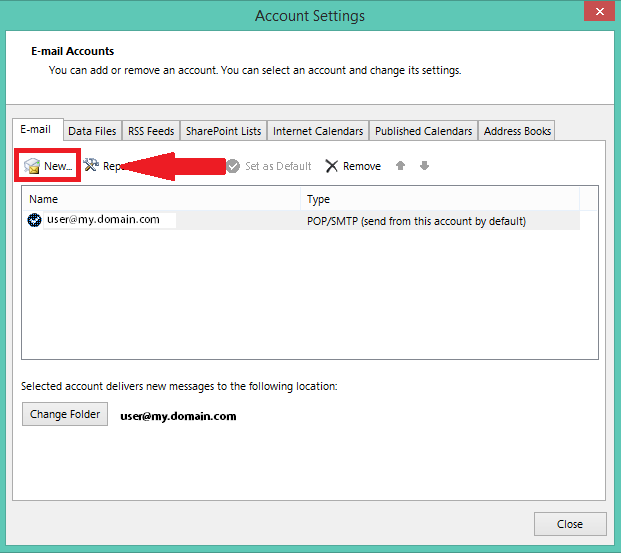
4. Check “Manual Setup” for your account and click “Next”.
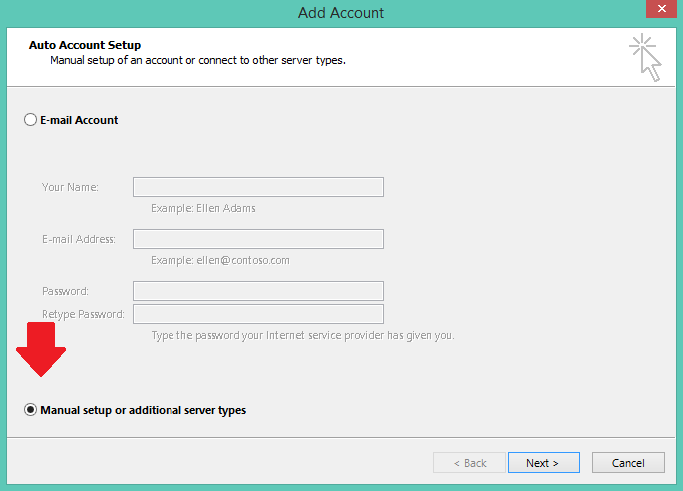
5. Then Click on “POP or IMAP”, and click “Next”.
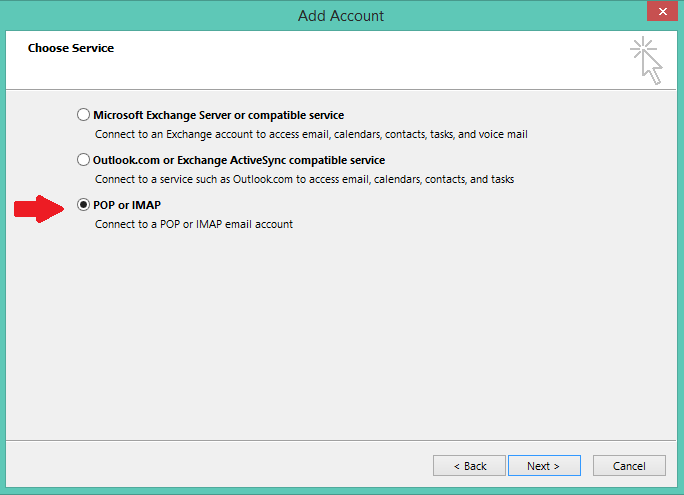
6. Configure your E-mail address according to following incoming and out-going mail server settings, and go to “More settings”.
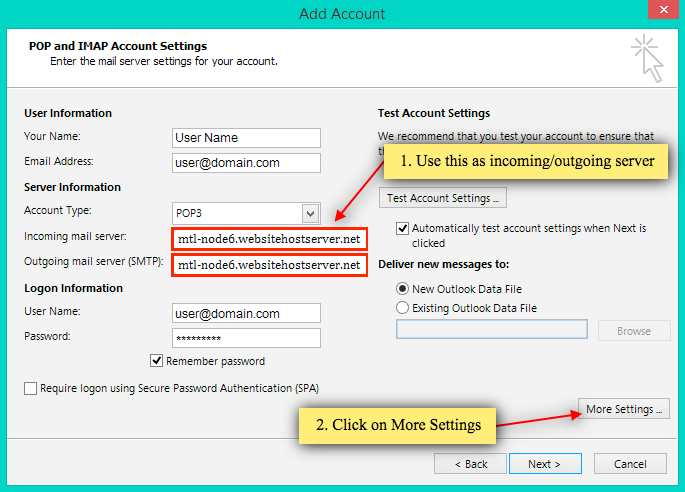
7. Check your settings according to following screenshot.
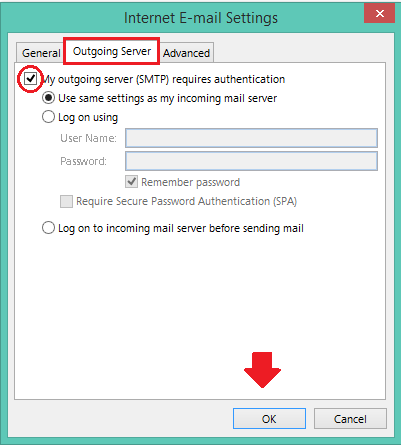
8. Go to “Advance” tab and configure your e-mail settings.
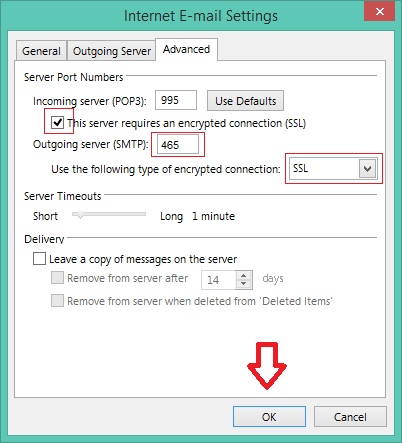
Thanks.

